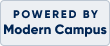From the Sign In page - select Forgot your username?

The Username Request box will open.

- Enter your email address
- Select your identity question from the dropdown.
- Enter your identity question answer - case sensitive - enter exactly as you entered it when you set up your profile.
No email address? Please contact Workforce Development at 757/825-4070.
Identity questions are required for a Username Request - if you created your profile without setting an Identity Question - please contact Workforce Development at 757/825-4070.
How to Reset Your Password
From the Sign In page select Forgot your password?
The Reset Password Request box will appear.

To request a password reset:
- Enter your Username
- Enter your E-mail
- Enter the case sensitive letters displayed in the colored banner below the Captcha field
- Click Submit
If you do not have an E-mail address - please see Reset Password (without E-mail).
An E-mail will be sent to the E-mail address listed in the "Reset Password Request" E-mail field. The E-mail will contain a link to reset your password.
- Click the link
- To change your password - Enter and re-enter the new password.
- Click Save
- A 'Welcome' notice will display for a successful sign in
If the E-mail address you enter does not match the E-mail entered in your saved profile you will receive the following message:
"We do not find a match for the information you entered. Please try again or contact Registration Staff for your organization and ask them to reset your password. Please be prepared to verify your identity as part of your request to reset your password."
If you receive this message, please contact Workforce Development at 757/825-4070.
|
|
Follow the instructions contained in How to Reset Your Password in this document. Check the I don't have an email check box.

- Enter the Username.
- Enter the case sensitive letters displayed in the collored banner in the Captcha field.
- Check the I don't have an email box
- Click Submit
You will be directed to Password Hint.
If Password Hint was not setup when you built your profile, please contact Workforce Development at 757/825-2937.
Password Hint
If the Profile was created with a Password Hint The Password Hint Verification box will appear.
- Please provide the answer you entered in your profile when you set up your account to your Identity Question. Click Show Hint.
- The Password Hint will display.
- Using the Password Hint - enter your hint
- Click Sign In
- If the Password Hint was not helpful, please contact Workforce Development at 757/825-4070.
- If the Profile was originally developed without a Password Hint - and a Password Hint is now required - please contact Workforce Development at 757/825-4070.
- A welcome notice will display for a successful sign in.
Password Pointers
- Passwords are a minimun of 8 - a maximum of 255 characters
- Use a combination of upper and lower case letters and a numeric
- Use a combination of single case and numeric and special character
- Passwords cannot contain part of a user's first name, last name, username or e-mail address
- You will receive an alert if the password is too short or if the above conditions are not met
- A susccessful Password will be labeled as Good or Srong
|
 view cart (
view cart (